Revisión de Windows 10: ¿es bueno para los negocios?
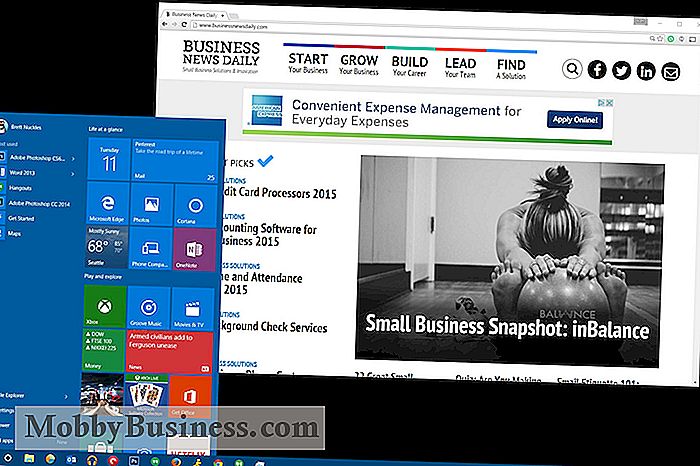
Si trabaja en una PC, no dude en actualizar su sistema operativo a Windows 10. La actualización gratuita representa la versión más refinada de Windows hasta el momento, y está repleta de características que aumentan la productividad que los usuarios de negocios realmente apreciarán.
El seguimiento de Windows 8 - no hubo Windows 9 - reintroduce el clásico menú Inicio, integra una nueva aplicación de asistente personal activado por voz y agrega prácticas características organizativas como escritorios virtuales. Agregue cientos de pequeños ajustes de usabilidad y tenga el mejor sistema operativo de escritorio hasta el momento.
Diseño
Muchos usuarios de PC -y la mayoría de las oficinas- aprobaron Windows 8. Esto se debe a que el sistema operativo introdujo cambios enormes y a menudo confusos en el interfaz clásica de Windows, que incluye un menú de inicio de pantalla completa discordante y aplicaciones "modernas" optimizadas para el tacto que son buenas en tabletas pero no tan útiles en computadoras tradicionales.
Windows 10, en cambio, se parece más al Windows que recuerdas . Quizás lo más significativo es que el antiguo menú emergente de Inicio está de vuelta, permitiéndole abrir aplicaciones rápidamente y acceder a varias ubicaciones en su PC sin tener que pasar por una interfaz de pantalla completa llena de mosaicos coloridos, como en Windows 8.
The tiles aren no se fue, sin embargo. En cambio, se han integrado en la barra lateral del menú Inicio. Los mosaicos pueden ser simples accesos directos a las aplicaciones o Live Tiles que se actualizan con información en tiempo real. Por ejemplo, las actualizaciones de la aplicación Live Tile for the Weather le mostrarán las condiciones actuales del clima y un vistazo al pronóstico, lo que le ahorrará la molestia de abrir la aplicación completa la mayor parte del tiempo.
Live Tiles es una gran adición a Windows 10, que representa una evolución cuidadosa de la interfaz de Windows que refina, pero no reinventa, el diseño familiar con el que la mayoría de los usuarios están familiarizados. El lado izquierdo del menú Inicio, mientras tanto, le permite navegar por todas las aplicaciones instaladas o acceder a las carpetas de acceso frecuente en su sistema, al igual que en las versiones anteriores de Windows.
Menú de inicio reinventado, el resto de Windows 10 la interfaz será bastante familiar para los veteranos de Windows. La barra de tareas ha recibido algunos ajustes cosméticos agradables, pero funciona más o menos como lo ha hecho desde Windows 7. Sin embargo, hay algunos accesos directos nuevos en la barra de tareas que le dan acceso rápido a las otras dos adiciones más importantes a Windows 10: Cortana y escritorios virtuales.
Cortana
Justo a la derecha del botón de inicio se encuentra un cuadro de búsqueda con un pequeño ícono que parece un círculo. Pero esta no es ninguna caja de búsqueda antigua. Al hacer clic, se abre Cortana, una aplicación de asistente virtual que puede guardar rápidamente notas y recordatorios, alertarlo sobre retrasos en los vuelos para próximos viajes, ayudarle a ubicar documentos específicos en su disco duro, rastrear paquetes y mucho más.
Haciendo clic en cuadro de búsqueda abre la vista principal de Cortana, que incluye un suministro de noticias personalizado además de un vistazo a su agenda diaria. Las pestañas en el lateral le dan acceso rápido a cosas como sus recordatorios guardados. También está el Cuaderno, que es donde puede personalizar qué información Cortana sabe sobre usted. Por ejemplo, puede editar las direcciones de su hogar y trabajo para ayudar a Cortana a proporcionar alertas y sugerencias basadas en la ubicación, o indicarle a la aplicación qué acciones sigue para obtener actualizaciones en tiempo real.
Control por voz
Controles manos libres han estado disponibles en teléfonos inteligentes durante años. Ahora, Cortana trae los comandos de voz al escritorio. Simplemente diga "Hey, Cortana" en cualquier momento para activar el aviso del comando de voz: la aplicación siempre está escuchando, por lo que no es necesario presionar ningún botón si no lo desea, y luego especifique su pedido. Por ejemplo, puede decir: "¿Cuál es mi horario?" para ver un resumen rápido de su agenda del día.
Personalmente creo que los controles sin contacto son una gran ventaja para los usuarios de negocios, ya que hacen que ciertas tareas sean mucho más rápidas y eficientes. Por ejemplo, configurar manualmente un recordatorio o guardar una nota en su teléfono inteligente es casi más problemático de lo que vale. Pero realizar la misma tarea con un comando de voz es tan fácil que puede hacerse en segundos, tan pronto como lo piense, e incluso cuando tenga las manos ocupadas.
Recuerde que la funcionalidad de escucha constante no está habilitada por defecto en Windows 10; puede activarlo a través del menú Configuración de Cortana, ubicado en la pestaña Notebook de la aplicación.
Multitarea con Cortana
Si alguna vez utilizó comandos de voz en su teléfono inteligente, ya sabe cómo funciona: activa la voz- símbolo del sistema, luego espere un tono que indique cuándo puede comenzar a hablar. Hable demasiado pronto, y parte de su comando se cortará y tendrá que volver a intentarlo. Cuando uso Siri o Google Now, siento que tengo que mantener la mano de la aplicación durante todo el proceso.
No ocurre lo mismo con Cortana. Lo que más me gusta de la aplicación es que está lista para escuchar tus comandos de voz al instante, para que puedas hablar con fluidez y naturalidad, sin pausas. Solo di "Oye, Cortana, recuérdame llamar a Jim mañana a las 10 a.m." o "Oye, Cortana, ¿cuál es el pronóstico del tiempo para mañana?" y la aplicación simplemente funciona.
Además, la activación del comando del comando de voz de Cortana no interrumpe la escritura ni el movimiento del mouse, por lo que puede integrar comandos de voz sin interrupciones en su flujo de trabajo. Eso significa que puede pedirle a Cortana que realice un cálculo rápido ("Oye, Cortana, ¿qué es la mitad de $ 137.67?") Mientras tipeas un mensaje de correo electrónico, sin perder el ritmo.
Combina ese tipo de respuesta a fluidos con excelente las capacidades de reconocimiento de voz y usted tiene la mejor aplicación de asistente de voz que he usado.
Comandos de texto
Por supuesto, si prefiere quedarse callado, los mismos comandos que emitiría con su voz pueden también escriba en el cuadro de búsqueda de Cortana, ubicado justo a la izquierda del botón de inicio en Windows 10. Cuando desee emitir un comando escrito, simplemente haga clic en el botón Cortana - el icono circular ubicado justo a la izquierda del cuadro de búsqueda - o presione la tecla de Windows en su teclado y comience a escribir.
Los comandos como "Concertar una cita para reunirse con Tim el próximo martes al mediodía" trabajarán para actualizar su calendario, ya sea que los escriba o los exprese en voz alta.
Natural búsqueda de archivos
El Explorador de archivos en versiones anteriores de Windows le permite buscar archivos por n ame, pero el sistema era demasiado torpe y limitado como para ser muy útil. Ahora puedes simplemente pedirle a Cortana que busque los archivos por ti, usando un lenguaje natural (ya sea escrito o hablado). Por ejemplo, puede preguntar: "Muéstreme los archivos en los que trabajé esta semana" y Cortana le devolverá rápidamente una lista de documentos que se han editado en los últimos siete días. O diga: "Muéstrenme archivos que contengan la palabra 'presupuesto'", y Cortana lo hará. La aplicación puede incluso examinar los archivos y documentos almacenados en la nube a través de su cuenta de OneDrive.
Su nuevo asistente personal
En otras formas, Cortana es más como una versión digital de un asistente de oficina tradicional. Me encanta la capacidad de la aplicación para administrar mi agenda. Rastrea automáticamente los eventos que agrego a mi calendario de Outlook y luego me avisa cuando es casi la hora. También me gusta tener la capacidad de ver próximas citas de un vistazo simplemente haciendo clic en el icono de Cortana en mi barra de tareas.
La capacidad de Cortana para guardar recordatorios es otra característica clave. Por ejemplo, puede decir o escribir "Recordarme llamar a Sam mañana a las 2 p.m." y se te alertará automáticamente sobre la tarea cuando llegue el momento. Si usa un dispositivo con Windows Phone, Cortana puede incluso usar las capacidades de GPS de su dispositivo para comandos como "Recuérdeme detenerme en la oficina de correos cuando salga del trabajo".
El dictado es otra tarea tradicional de un asistente de oficina, y Cortana puede hacer eso también. Después de configurar su cuenta de correo electrónico en Windows 10, puede usar Cortana para activar mensajes de correo electrónico rápidos dictados en voz alta. Cortana le pedirá que confirme el destinatario y el contenido de su mensaje antes de enviarlo. No es la función más útil del mundo, pero podría ser útil para enviar respuestas cortas cuando tienes prisa o cuando tienes las manos ocupadas.
Vista de tareas
Si eres como yo , es probable que su computadora de escritorio se atempere a medida que hace malabares con las tareas a lo largo del día de trabajo. Una nueva característica llamada Vista de tareas en Windows 10 hace un trabajo decente al tratar de resolver este problema agregando soporte nativo para "escritorios virtuales", pero no es perfecto.
La Vista de tareas le permite crear tantos escritorios como desee, cada uno con diferentes aplicaciones abiertas en ellos. Por ejemplo, es posible que tenga una computadora de escritorio abierta con su software de impuestos favorito, la aplicación de calculadora y una hoja de cálculo de Excel, todo lo cual le ayudará a reducir los números en un abrir y cerrar de ojos. Luego puede cambiar a un escritorio menos atestado y continuar su jornada laboral con una barra de tareas limpia, mientras mantiene todas sus aplicaciones financieras abiertas en segundo plano.
Para activar la Vista de tareas, mantenga presionada la tecla de Windows y presione la tecla Tab. Verá una descripción general de todas sus ventanas actualmente abiertas, así como un botón Agregar escritorio que crea un nuevo escritorio virtual. Puede alternar entre escritorios haciendo clic en uno, o presionando Ctrl + Win y usando las teclas de flecha izquierda y derecha. También puede arrastrar aplicaciones entre escritorios virtuales dentro del menú Vista de tareas.
Todo funciona bastante bien, pero mi mayor problema es que no hay un significante en la pantalla que le permita saber qué escritorio está usando actualmente. Por esa razón, me gustaría poder personalizar los escritorios con diferentes combinaciones de colores y fondos de escritorio. También es bastante fácil olvidar que tiene varios escritorios abiertos en primer lugar.
Ajuste de Windows
La capacidad de arrastrar aplicaciones de Windows a ambos lados de su escritorio para una vista rápida de pantalla dividida, originalmente agregado en Windows 7 - ha sido durante mucho tiempo una de mis características favoritas del sistema operativo. Windows 10 mejora esta funcionalidad de formas inesperadas, facilitando aún más la multitarea.
Para empezar, ahora puede ajustar las ventanas en las cuatro esquinas (en lugar de solo cada lado) para realizar múltiples tareas fácilmente entre tres o cuatro aplicaciones. Y cuando redimensiona manualmente las aplicaciones para hacerlas más grandes o más pequeñas, al tomar otra ventana se completará todo el espacio disponible. Me encanta usar esta función para dividir rápidamente el espacio en el monitor de mi computadora.
Continuum
Microsoft diseñó Windows 8 para que funcione con tabletas táctiles, pero el resultado fue un sistema operativo que realmente no funcionaba muy bien en máquinas de escritorio Es por eso que estoy tan contento de ver a Microsoft implementar una solución más elegante para Windows 10, llamada Continuum. En lugar de tratar de diseñar una interfaz que funcione igual de bien en todos los tipos de máquinas con Windows, el nuevo sistema operativo tiene modos Tablet y Escritorio separados, un paso crucial para hacer que los dispositivos híbridos 2 en 1 como Surface Pro 3 se sientan viables en el lugar de trabajo.
Cuando elimino el teclado en mi Surface Pro 3, aparece una pequeña ventana preguntándome si quiero pasar al modo Tablet. Cuando vuelvo a conectar el teclado, me piden que regrese al modo de escritorio. Aún mejor, Windows 10 puede detectar automáticamente si está usando una PC o tableta, y ajusta su diseño en consecuencia.
Modo Escritorio equivale a la interfaz tradicional de Windows, con una barra de tareas en la parte inferior de la pantalla, el menú Inicio en la esquina inferior izquierda, y las aplicaciones que se ejecutan en Windows redimensionable en su escritorio. El modo tableta, mientras tanto, fuerza automáticamente las aplicaciones y el menú Inicio para que se ejecute en modo de pantalla completa para que sean más amigables con el tacto. El modo de tableta también agrega gestos de deslizamiento para cambiar entre aplicaciones.
Aunque la mayoría de los usuarios de negocios pasarán la mayor parte del tiempo en el modo de escritorio, la posibilidad de cambiar de interfaz sobre la marcha es una gran ventaja para cualquier propietario de un dispositivo híbrido.
Alertas y notificaciones
Los sistemas operativos móviles como Android y iOS de Apple facilitan la verificación de alertas entrantes, mensajes y notificaciones de calendario reuniéndolos en una sola ubicación. Ahora Microsoft ha introducido una característica similar en Windows 10 en la forma del nuevo Centro de Acción. Puede acceder a la barra lateral haciendo clic en el ícono de la burbuja de diálogo en la esquina inferior derecha de la interfaz de Windows 10 o simplemente deslizando el dedo desde el lado derecho de un dispositivo de pantalla táctil.
Me gustó poder buscar correos electrónicos entrantes en el Centro de Acción sin abrir mi aplicación de Outlook, por ejemplo. También me gustó ver las alertas de citas, lo que me ayudó a recordarme las próximas reuniones sin la necesidad de consultar mi calendario directamente. Es fácil descartar todas las alertas a la vez haciendo clic en el botón Borrar todo en la parte superior de la barra lateral del Centro de acción.
Debajo de sus alertas están los íconos de Configuración rápida, que facilitan alternar la configuración específica del dispositivo sin tener que buscar dentro del Panel de control de Windows. Me gustó usarlos para ajustar rápidamente el brillo de la pantalla y conectarme a redes Wi-Fi. Incluso hay un acceso directo para acceder rápidamente a la aplicación OneNote de Microsoft, lo cual es bueno para anotar una idea.
Otro atajo lo lleva al nuevo menú de Configuración dentro de Windows 10, que reemplaza en gran parte el complicado Centro de Control de versiones anteriores del sistema operativo . El nuevo menú hace que las acciones comunes como cambiar la pantalla de su computadora o la configuración de la batería sean mucho más fáciles.
Rendimiento
No espere grandes ganancias de rendimiento después de instalar Windows 10; el sistema operativo funciona tan bien como Windows 8 antes. Para estar seguros, ejecutamos la prueba de punto de referencia Geekbench 3, diseñada para medir el rendimiento general, en cinco máquinas con Windows, probando cada dispositivo después de instalar Windows 7, Windows 8.1 y Windows 10. Todos funcionaron de manera similar con cada SO.
Una excepción a esta regla es que Windows 10 realmente se despierta un poco más rápido que las versiones anteriores de Windows. Mientras que la mayoría de los dispositivos que ejecutan Windows 7 u 8.1 se activan en aproximadamente 2 a 4 segundos, nuestras máquinas con Windows 10 se despertaban constantemente en 2 segundos, lo que acerca a Windows a los sistemas operativos móviles.
Seguridad
Un par de Las nuevas características de seguridad lo ayudarán a mantener su máquina de trabajo bloqueada. Para empezar, Windows 10 ahora incluye un administrador de huellas dactilares incorporado para dispositivos con escáneres de huellas digitales.
Además, Windows Hello es una nueva función de inicio de sesión biométrico que le permite desbloquear su computadora con solo mirarla, pero solo si su sistema tiene el hardware correcto Windows Hello solo funciona en computadoras equipadas con una cámara Intel RealSense 3D. Esto se debe a que utiliza sofisticadas capacidades de procesamiento de imágenes 3D para garantizar que su computadora no pueda ser engañada por una foto suya. Solo un puñado de computadoras tiene una cámara compatible, pero esperamos ver más en el mercado muy pronto.
Cómo actualizar
Windows 10 está disponible de forma gratuita en cualquier computadora con Windows 7 u 8, siempre que cumple con un par de requisitos de hardware escasos. Los sistemas deben tener al menos un procesador de 1 GHz, 1 GB de RAM y un mínimo de 16 GB de espacio libre en el disco duro. En otras palabras, incluso los sistemas de presupuesto no deberían tener problemas para ejecutar el sistema operativo.
Actualizar a Windows 10 es muy simple, por lo que no tiene que ser un genio de la computadora para hacerlo. El sistema operativo se entrega a través del panel de actualización estándar de Windows. Puede solicitar manualmente que su sistema busque actualizaciones, o simplemente permita que Windows Update se ejecute automáticamente. Cuando se haya descargado Windows 10 y esté listo para ser instalado, se le pedirá automáticamente que lo haga.
Lo único que necesitará para instalar Windows 10 es un poco de paciencia. La instalación puede tomar un poco de tiempo dependiendo de su hardware, así que asegúrese de bloquear al menos una hora.
Conclusión
Muchos usuarios empresariales se abstuvieron de Windows 8, y con razón. Pero Windows 10 vuelve a encarrilarse con una interfaz más propicia para la productividad. También recibe una serie de nuevas mejoras favorables para el trabajo, que incluyen una excelente nueva aplicación de asistente personal y funcionalidad de escritorio virtual. Además, el sistema operativo hace que las máquinas híbridas sean mejores tanto para el trabajo como para el juego, gracias a la innovadora función Continuum de Microsoft.
Todo se suma a mi sistema operativo de escritorio favorito. Si su empresa actualmente se ejecuta en Windows 7 u 8, no debe dudar en dar el salto a Windows 10.

6 Formas de mejorar su proceso de contratación
Contratar nuevos talentos es una parte inevitable e importante de ser un líder empresarial, y es más complicado que simplemente revisar las solicitudes y entrevistar a los candidatos. Si su proceso de contratación no se ejecuta sin problemas, podría disuadir a posibles candidatos. Aquí hay seis consejos para construir y mejorar su proceso de contratación.

Rocking at Entrepreneurship: cómo lancé un negocio con mi guitarrista rítmico
Cualquier fanático del rock clásico conoce la importancia del guitarrista rítmico. Mientras que el cantante principal puede obtener toda la gloria, la base de la banda se basa en las cuerdas del guitarrista rítmico. Si los amigos de la infancia Mick Jagger y Keith Richards nunca tuvieron su encuentro fatídico en una estación de tren en los años 60, ¿el mundo alguna vez tendrá los Rolling Stones?



