Cambio de Mac a PC: Guía de usuario comercial

Cambiar de una Mac a una PC no tiene que ser difícil. Cruzar a un sistema operativo diferente puede ser una tarea desalentadora, pero hay muchas maneras de facilitar la transición. Si prefiere usar una PC después de experimentar una Mac o una Mac, ya no se ajusta a las necesidades de su negocio, un poco de paciencia e inversión de su tiempo pueden ser de gran ayuda.
Para ayudarlo a hacer la mudanza, aquí hay 10 consejos para cambiar de Mac a PC.
1. Elija una PC
Lo mejor de cambiar de una Mac a una PC es que tiene una gama mucho más amplia de opciones de dispositivos y precios. Puede elegir entre computadoras de escritorio, computadoras portátiles, tabletas y portátiles dos en uno que se pueden convertir en tabletas. También puede elegir entre laptops de negocios y computadoras portátiles de consumo, así como personalizar su dispositivo para que se ajuste a las necesidades únicas de nuestra empresa.
Además, mientras que las Mac son más caras, las PC ofrecen opciones más económicas de diferentes fabricantes. Por ejemplo, puede comprar una computadora portátil workhorse con especificaciones de nivel empresarial, un rendimiento rápido y una duración de la batería extendida por $ 700 y más, o comprar una computadora portátil básica de $ 300 que hace el trabajo. Para obtener un desglose de los puntos de precio, consulte nuestra guía de compra de computadoras portátiles.
2. Cree una cuenta de Microsoft
Cuando compra una PC nueva, se beneficiará al crear una cuenta de Microsoft, al igual que una ID de Apple en una Mac. Utilizará su cuenta de Microsoft para iniciar sesión en su PC, y también sirve como un inicio de sesión único para los otros servicios de Microsoft: Office, Outlook.com, OneDrive, Skype, Xbox Live, Bing, MSN y la Tienda Windows. Si ya tiene una cuenta en cualquiera de estas plataformas, esa cuenta también se puede usar para su nueva PC.
Usar una cuenta de Microsoft también puede ayudarlo a ser más productivo al sincronizar todos sus dispositivos y servicios de Windows. También es necesaria una cuenta de Microsoft para activar y utilizar Cortana, el asistente personal basado en la inteligencia artificial de Microsoft, similar al Siri de Apple.
3. Conozca la interfaz de la PC
La diferencia más obvia entre Mac y PC es su interfaz. A continuación se incluyen algunos consejos para navegar y usar diferentes funciones con una PC:
- Navegación: encontrará todas sus carpetas, aplicaciones y configuraciones haciendo clic en el menú Inicio ubicado en la esquina inferior izquierda de la pantalla.
- Buscar : Windows 10 hace que sea más fácil encontrar archivos, carpetas, aplicaciones y configuraciones simplemente escribiendo lo que estás buscando en la barra de búsqueda a la derecha del botón de inicio. Funciona igual que la utilidad Spotlight en una Mac al encontrar la mejor coincidencia para sus palabras clave.
- Administración de ventanas: los botones minimizar, redimensionar y cerrar ventana están ubicados en la esquina superior derecha de cada ventana, mientras que los encontrará en la parte superior izquierda de una Mac. Tenga en cuenta que cerrar una ventana en una PC también cierra la aplicación, a diferencia de una Mac, que requiere que realmente "cierre" una aplicación para cerrarla.
4. Ajustar a un nuevo teclado
Otra diferencia entre una PC y una Mac es su teclado. Los métodos abreviados de teclado aceleran las tareas diarias, pero es posible que deba reducir la velocidad durante uno o dos días para acostumbrarse a los nuevos accesos directos en una PC.
La mayoría de los accesos directos de teclado Mac usan la tecla Comando. En una PC, usarás la tecla Control. Aquí hay una referencia rápida de los atajos de teclado para PC más utilizados:
- Control + C: Copiar
- Control + V: Pegar
- Control + A: Seleccionar todo
- Control + Z: Deshacer
- Control + Y: Rehacer
- Control + W: Cerrar (funciona para pestañas, ventanas y aplicaciones)
Las PC también vienen con la tecla Win, que lo ayuda a navegar y controlar aplicaciones, ventanas y más. También tome nota del popular atajo de PC CTRL + ALT + DEL. Esta combinación abre su administrador de tareas, donde puede ver todas las aplicaciones y procesos activos. Aquí puede forzar que una aplicación cierre o reinicie su sistema.
5. Mueva sus datos
Cuando compre una computadora nueva, descubrir cómo mover sus datos es un mal necesario. Es aún más difícil cuando estás cruzando a un sistema operativo diferente. Aquí hay algunos consejos para ayudarlo a migrar datos de su Mac a su PC:
- Archivos: Use un disco duro externo, unidad flash USB o servicio de almacenamiento en la nube, como Google Drive y Dropbox. Haga una copia de seguridad de los archivos en su Mac y luego transfiéralos a su PC.
- Fotos y videos: iCloud para Windows le permitirá descargar fotos y videos que haya respaldado en iCloud.
- Música y películas : Una vez configurado con su ID de Apple, iTunes para Windows le permitirá escuchar música, ver películas y descargar todo lo que haya comprado en iTunes Store en su PC.
- Apple Mail: Windows doesn No tiene un formato de archivo equivalente a los correos electrónicos de Apple Mail, por lo que exportar sus cuentas no será de ayuda. Para transferir sus correos electrónicos, consulte aplicaciones como Emailchemy, que convierte Apple Mail a Windows y formatos compatibles con Outlook.
- Calendario: Abra la aplicación Calendarios. Haga clic en Archivo y Exportar.
- Contactos: Abra la aplicación Contactos. Haga clic en Archivo y elija Exportar. También puede abrir sus contactos a través del sitio web de iCloud. Seleccione los contactos que desea conservar, haga clic en el botón de engranaje y elija Exportar vCard.
6. Cambiar aplicaciones
Cambiar de una Mac a una PC generalmente significa sacrificar las aplicaciones de Mac que amas por sus alternativas de Windows.
Por ejemplo, a menos que ya estés usando Office para Mac u Office 365, es probable que estés usando iWork , El paquete de herramientas de productividad de Apple que incluye el procesador de textos Pages, el editor de hojas de cálculo Numbers y el creador de presentaciones Keynote. iWork no está disponible para PC, por lo que deberá realizar la transición a Microsoft Office.
También puede usar un paquete de productividad basado en la nube, como Google Apps, o una alternativa gratuita de Microsoft Office, como LibreOffice y OpenOffice. Tenga en cuenta que los archivos iWork no se pueden abrir en una PC, por lo que deberá exportarlos al formato de archivo compatible con PC antes de hacer la transición.
Las aplicaciones nativas de Mac como iMovie y GarageBand no están disponibles en PC.
7. Integra tu iPhone
Si tienes un iPhone, integrarlo con tu PC es más complicado. Descubrirá que no es tan sencillo como conectarlo a su Mac como parte del ecosistema de Apple. También se perderá la comodidad de funciones como AirDrop, iMessage y la capacidad de acceder y sincronizar aplicaciones en su teléfono desde su computadora.
Sin embargo, no todo es malo. Para acceder a su iPhone en una PC, deberá descargar e instalar iTunes directamente desde el sitio web de Apple (iTunes también estará pronto disponible en la Tienda Windows). Aunque iTunes para Windows es más compacto que la versión para Mac y no se siente como una aplicación de Windows, aún podrá hacer las mismas cosas, como importar fotos desde su teléfono, acceder a música y sincronizar dispositivos.
Microsoft también facilita la conexión de aplicaciones de Windows a su iPhone. Simplemente escriba Phone Companion en la barra de búsqueda de Windows 10 e inicie la aplicación. Elija iPhone, y luego siga los pasos para configurar su iPhone. Una vez que haya finalizado, podrá acceder y sincronizar fotos, correos electrónicos, música y documentos desde su PC en su iPhone, así como también usar Cortana desde su iPhone.
8. Proteja su PC
La seguridad cibernética es uno de los aspectos más importantes del uso de la tecnología para las empresas. Aunque las Mac no son necesariamente a prueba de balas, las PC son más vulnerables a los ataques cibernéticos.
Proteger una PC requiere un enfoque ligeramente diferente a la protección de una Mac. Tendrá que instalar su propio antivirus y malware, y asegurarse de que estén siempre actualizados con los últimos ataques y soluciones reconocidos.
Además, Windows tiene dos configuraciones de seguridad incorporadas que están activadas por defecto:
- Windows Defender: identifica y elimina virus, spyware y otro malware, y luego le avisa cuando necesita tomar medidas. Se ejecuta en segundo plano, pero también puede hacer un escaneo manual de su sistema cuando crea que podría estar infectado.
- Firewall de Windows: Protege su computadora de piratas informáticos, virus y gusanos que intentan atacar su computadora a través de Internet, como sitios web, correos electrónicos y redes.
Para obtener más información sobre cómo administrar la seguridad en su PC, visite nuestra guía de configuración de seguridad de Windows 10.
9. Elimine el bloatware
Una cosa que notará con su nueva PC que no ocurre en una Mac es bloatware: software preinstalado que viene con su PC y que no necesariamente desea o necesita. utilizar. Estos incluyen herramientas y utilidades, aplicaciones y software de prueba, como una versión de prueba de 30 días de antivirus o software de edición de fotos.
Bloatware no solo satura su PC, a diferencia de la sensación limpia y minimalista de los Mac, sino que también ocupa espacio y memoria en tu disco duro. Bloatware puede afectar su productividad al ralentizar su sistema.
Si tiene una PC con Windows 10, bloatware es fácil de desinstalar: simplemente haga clic derecho en la aplicación y elija Desinstalar del menú. Y debido a que la mayoría de los bloatware son de fabricantes y proveedores externos, bloatware hace que su PC sea más susceptible a ataques cibernéticos.
Si desea una PC verdaderamente limpia y segura, Microsoft ofrece sus laptops Microsoft Signature Edition. Estos dispositivos vienen directamente de Microsoft y están libres de cualquier bloatware preinstalado.
10. Administre las actualizaciones de Windows
Asegurarse de que su PC esté actualizada es clave para protegerlo de ataques cibernéticos. Sin embargo, actualizar su sistema en una PC es más inconveniente que actualizar una Mac.
Mientras que una Mac lo alertará cuando haya una actualización disponible y le preguntará cuándo desea instalarla, Windows 10, de manera predeterminada, automáticamente instala actualizaciones a medida que estén disponibles. Esto significa que podría ejecutarse automáticamente en el momento más inoportuno, como cuando está ocupado haciendo números o escribiendo un correo electrónico importante. Algunas actualizaciones tardan más en instalarse y requieren un reinicio, lo que puede ser inconveniente para muchos usuarios.
Afortunadamente, puede omitir las actualizaciones automáticas a través de su configuración de Windows. Puede optar por instalar actualizaciones manualmente o hacer que se ejecuten mientras está fuera del reloj y sin usar su dispositivo.
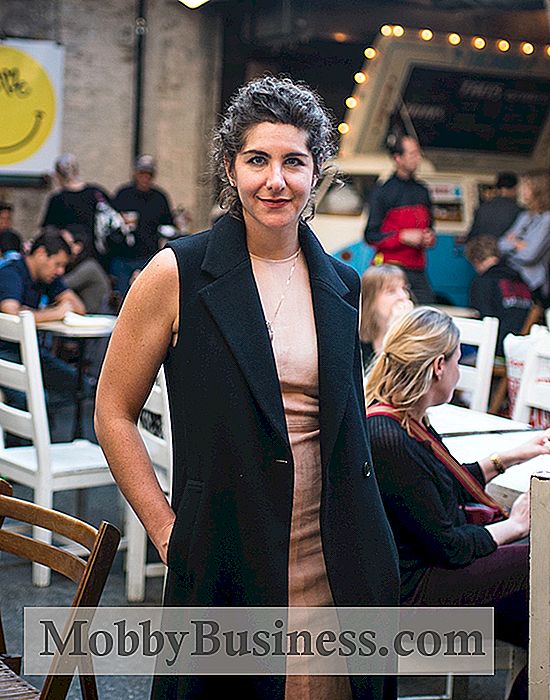
Perder mi trabajo fue el comienzo de mi carrera
Perder mi trabajo fue lo mejor que me pasó. Fue en 2008, los mercados financieros estaban en ruinas y yo estaba planeando eventos globales para una institución financiera en la ciudad de Nueva York. Después de que la conmoción se desvaneció, comencé a ver mi desempleo como una nueva oportunidad; No me había sentido realizado por mi trabajo, donde había pasado más de 60 horas a la semana durante tres años; y aquí tuve la oportunidad de redirigir, reagruparme y tomar las riendas de mi vida.

UltiPro Review: el mejor sistema de gestión del rendimiento para empresas medianas y pequeñas
Después de revisar docenas de sistemas de gestión del rendimiento, recomendamos UltiPro de Ultimate Software como la mejor solución para empresas medianas y empresariales en 2017. Elegimos UltiPro después de analizar una lista de proveedores en el espacio. Para comprender cómo elegimos UltiPro, consulte nuestra metodología en nuestra página de mejores selecciones.



