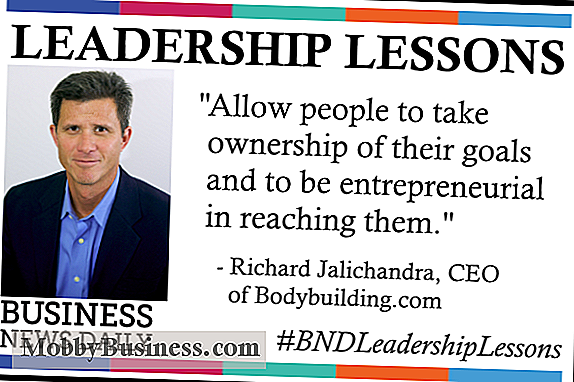Guía de configuración de energía y suspensión de Windows 10
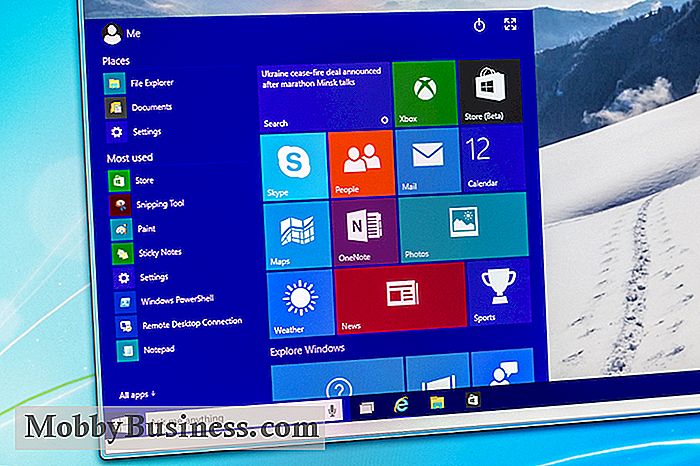
Windows 10 ofrece una amplia variedad de opciones de energía y configuraciones de suspensión para ayudar a su computadora a ahorrar energía y administrar el rendimiento. Las configuraciones de encendido y apagado en Windows 10 son similares a las versiones anteriores de Windows, pero puede acceder a ellas de forma diferente y con algunas opciones más. Para ayudarlo a configurar su computadora, esta es una guía de la configuración de encendido y suspensión de Windows 10.
Configuración de energía
Windows 10 ofrece varios planes de energía para ayudarlo a administrar la manera en que su dispositivo usa energía. Las diferentes configuraciones de energía pueden ayudarlo a controlar el rendimiento del sistema, conservar la vida útil de la batería o ambas cosas.
De forma predeterminada, Windows 10 incluye tres planes de energía:
- Equilibrado: el mejor plan para la mayoría de los usuarios. Esta opción equilibra automáticamente el rendimiento del sistema y el consumo de energía ajustando al máximo rendimiento cuando lo necesita y el modo de ahorro de energía cuando no.
- Alto rendimiento: el mejor plan para maximizar el brillo de la pantalla y aumentar el rendimiento del sistema. Sin embargo, consume más energía, por lo que agota la batería más rápido.
- Ahorro de energía: el mejor plan para prolongar la duración de la batería. Esta opción ahorra energía al reducir el rendimiento de la computadora y el brillo de la pantalla para brindarle la mayor cantidad de jugo de la carga actual de la batería.
También puede crear un plan de energía personalizado con su propia configuración, basado en una combinación de los tres planes de energía.
Acceder a la configuración de energía
La configuración de las opciones de energía en Windows 10 es diferente pero más fácil de lo que era en versiones anteriores. Puede acceder a su configuración de energía en tres pasos:
- Escriba "Opciones de energía" en la barra de búsqueda de Windows 10.
- Haga clic en el panel de control de Opciones de energía debajo de los resultados de búsqueda del mejor ajuste.
- Elija un plan de energía o haga clic en "Cambiar configuración de plan" para modificar un plan o crear su propio plan de energía personalizado.
Configuración de reposo
El modo de reposo ahorra energía poniendo su computadora en un estado de baja energía y apagando la pantalla cuando " no lo estoy usando. En lugar de apagar por completo su computadora y reiniciarla más tarde, puede ponerla en modo de suspensión para que cuando se active se reanude donde la dejó.
Windows 10 también pone a su computadora a dormir automáticamente. La configuración de suspensión le permite elegir cuándo la computadora debe ir a dormir y, si lo desea, cuándo debe activarse automáticamente.
Para ajustar la configuración de suspensión, vaya al panel de control Opciones de energía. Elija un plan de energía y haga clic en "Cambiar la configuración del plan". Allí podrá establecer cuánto tiempo (en minutos) después de estar inactivo la pantalla debería apagarse y cuándo poner la computadora en modo de reposo.
Configuración de Hibernación
La Hibernación es similar al modo de reposo, pero usa aún menos energía, ya que esencialmente apaga su computadora y guarda su configuración actual para que pueda regresar a donde la dejó. Es ideal si va a estar lejos de su computadora por un tiempo prolongado.
Para establecer la configuración de hibernación, realice el proceso de configuración de la configuración de suspensión. Allí encontrará la opción "Hibernar después", donde puede indicar cuánto tiempo (en minutos) después de estar inactivo, la computadora debe pasar al modo de hibernación.
Activación manual
Si desea poner inmediatamente su computadora en modo de suspensión o modo de hibernación sin que esté inactivo primero, Windows 10 le permite activarlo manualmente.
Para configurar el modo de suspensión o hibernación manual, vaya al panel de control de Opciones de energía. Haga clic en "Elegir lo que hace el botón de encendido" en la barra de navegación izquierda, y luego "Cambiar la configuración que está actualmente disponible". Allí podrá elegir si su computadora debe dormir o hibernar cuando presiona el botón de encendido o cierra la tapa. También puede usar diferentes configuraciones cuando su computadora está funcionando con la batería y cuando está conectado.
Además, puede acceder a la configuración de apagado para que los botones Suspender e Hibernar aparezcan en el menú de Encendido. Asegúrese de que las dos casillas junto a Suspender e Hibernar estén marcadas en la configuración de apagado. De esta forma, todo lo que tiene que hacer es hacer clic en el menú Inicio, seleccionar Energía y elegir Suspender o Hibernar.
Configuración de Wake
Windows 10 también puede reactivar su computadora desde el modo de suspensión o hibernación, incluso cuando usted no está cerca.
Para crear tiempos de activación, haga clic en "Cambiar la configuración avanzada de energía". Allí puede configurar y modificar eventos y horas para que su computadora se active automáticamente.
Cuando su computadora vuelva a encenderse desde el modo de suspensión o hibernación, de forma predeterminada, Windows 10 requerirá que ingrese una contraseña. Si desea omitir la contraseña, para que su computadora se active automáticamente, puede deshabilitarla accediendo a la configuración de su cuenta. Simplemente vaya a Configuración, haga clic en Cuentas, elija Opciones de inicio de sesión y seleccione Nunca en el menú desplegable.

¿Lento y constante? 4 formas inteligentes de mantener el crecimiento empresarial
Cuando los emprendedores lanzan sus negocios, a menudo piensan un crecimiento rápido y los números récord de ventas equivalen al éxito. Y con tantos medios de comunicación que cubren startups que presumen incrementos increíbles en sus ingresos y sus clientes, es fácil entender por qué. Las empresas que no ven una expansión rápida pueden sentirse desanimadas, pero ¿este tipo de éxito inmediato es realmente sostenible?
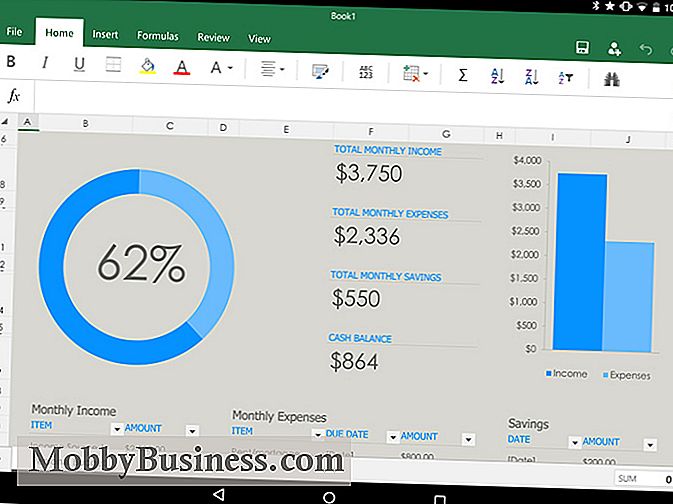
Revisión de Microsoft Office para tabletas (Android): ¿es bueno para los negocios?
Las nuevas aplicaciones Office de Microsoft para tabletas Android son las mejores aplicaciones de su tipo en la plataforma. Desafortunadamente, no muchas personas realmente llegarán a usarlos. Eso se debe a que las aplicaciones, que son idénticas a las versiones táctiles de Word, Excel y PowerPoint lanzadas en el iPad el año pasado, simplemente no son compatibles con muchas tabletas nuevas de Android, y no funcionan en absoluto en los teléfonos inteligentes.